- Where Is The Eraser For Tables On Word Mac Download
- Where Is The Eraser For Tables On Word Mac Free
- Where Is The Eraser For Tables On Word Mac 2017
Today's post comes from Caitlin Ashley-Rollman, the program manager on the Word team responsible for improving our Tables experience.
- In this video, you'll learn the basics of working with tables in Word 2019, Word 2016, and Office 365.
- A table is an element you insert into your document, so Word 2010's Table commands are found on the Ribbon's Insert tab, in the aptly-named Tables group. Word comes with an assortment of predefined, formatted tables. Plopping one down in your document is as easy as using the Quick Tables submenu, chosen from the Table menu on the Insert tab.
It's all about the little things.
For this release of Word, we wanted to make your lives a little bit easier by simplifying the tasks you do every day. Since tables play an important role in many documents, they seemed like a good place to start. In our improvements to tables for the new Word, we focused on making it easier for you to create and format basic tables.
Adding rows and columns
When we started looking into the most common things people do to tables, adding new columns and rows was at the top of the list.


When you insert or draw a table, Word automatically adds black borders. You can change the borders or remove them. Remove all borders. Click in any cell to show the table move handle in the upper left corner of the table.
As a result, we added insert controls that appear right outside your table between two existing columns or rows. Just click on it when it appears, and a new column or row will be inserted at that location.
If you know you want more than one column or row, just select the number you want to insert and click the insert control on the edge of the selection—it's that easy.
Formatting improvements
In addition to adding new content, an important part of working with tables is getting them to look the way you want.
New table styles
The formatting of the tables in your document can have a huge impact on how polished and professional it looks. To help you pick the right design, we've changed the organization of the table styles gallery so that you can easily pick between table styles that work well for presenting lists and those that are designed for data in a grid. In addition, we refined the table styles themselves—including adding a few basic black and white styles for those times when you want the table to sit quietly in your text.
Direct formatting
While Table Styles can be a good start to formatting your table, they aren't specific to your content so you may find that you want to make a few tweaks. For example, sometimes you want to outline a specific cell, or create separate sections within a single table. From user feedback, we know the current methods have intricacies that make the process seem more complicated than it needs to be. With this in mind, we created three new features to make the experience quicker, easier, and more natural.
Border Painter
First, we created a new tool called the Border Painter that is designed to make it easy for you to apply formatting to specific borders in your table. Just choose your formatting, then with the Border Painter active, click on any table border to apply the formatting. You can also click and drag your mouse to apply the formatting to a whole line.
For those of you who have used the Draw Table tool, this is essentially the same thing except it doesn't create new cells so you can apply formatting with confidence.
Borders Gallery
Second, we now have a gallery of pre-created borders that are designed to work with the new table styles. This gallery combines border widths, colors, and sizes so you choose everything with one click. Just like table styles, they will change color if you change your theme so they always match.
Once you pick a border, we'll automatically turn on the Border Painter tool so you can go right to applying the formatting to your table.
The handiest part of this gallery is the recently used section that displays all the borders you've applied in the current session of Word. It's great when you need to reuse a few different border styles.
Border Sampler
Probably my favorite feature this release is the border sampler (located at the bottom of the Border Styles gallery). I like to think of it as an eyedropper tool for table borders – all you need to do is activate the tool then click on a table border that you want to sample. It'll capture the border's formatting and automatically switch you to the Border Painter tool so you can apply it somewhere else.
That's all folks
I hope you enjoy the new features and, more importantly, find tables in Word 2013 more enjoyable to work with. Tell us what you think in the comments below.
The Tables feature crew is excited to share all this work with you!
How to remove empty rows and columns from tables in Word?
How can you remove the all empty rows and columns from tables in Word? This tutorial will show you several ways to remove empty rows and columns from tables in Word document.
Remove all empty rows and columns from tables with one click
Manually remove all empty rows and columns from tables
Microsoft Office Word does not provide a convenient way to remove empty rows and columns, and you need to remove them by manually select each empty row and column and then delete them one by one.
Step 1: Select the empty row or empty column you want to delete. See screenshot:
Step 3: Under Table Tools, click the Layout Tab;
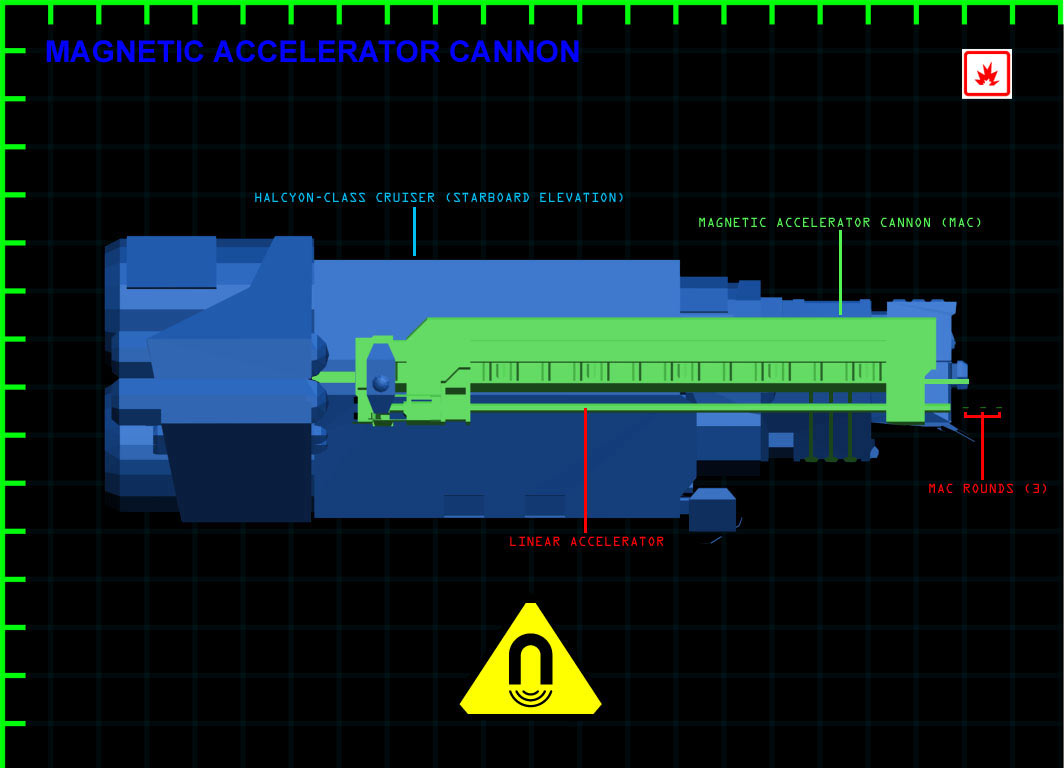
View and Download jcb 3CX service manual online. Backhoe Loader. 3CX compact loader pdf manual download. Also for: 214, 4cx, 214e, 215, 217. JCB 2D 2DS 3 3C 3CS 3D 700 Excavator Loader Service Repair Workshop Manual DOWNLOAD (SN: 3CX 4CX-290000 to 400000) JCB 3 Ton Excavator Workshop Service Repair Manual S/NO: 803666206 and UP JCB 300T Skid Steer Parts catalog Manual Pdf GEO300TVJB1746064 SD320/611. Can you assist, looking for electric wiring diagrams (including dash board) JCB 3CX The following numbers are legible on name plate 3CX393668/P. /4410 902837K. 5 2wheel drive model #15. Raymond stewart (Tuesday, 25 February 2020 21:21). Jcb 3cx 1989 manual. Jcb 3CX Pdf User Manuals. View online or download Jcb 3CX Service Manual.
Step 4: In the Rows & Columns group, click Delete Rows or Delete Columns.
Remove all empty rows and columns from tables by using VBA code
The Macro Function of Word provides a much more convenient way to remove all empty rows and columns from tables in document. You can remove all empty rows and columns as follows.
Step 1: Press 'Alt-F11' to open the Microsoft Visual Basic for Application window;
Step 2: Click Module on the Insert tab, copy and paste the following VBA code into the Module window;
Step 3: Then click Runbutton to apply the VBA.
The VBA code to remove all empty rows and columns from tables:
Sub DeleteEmptyTablerowsandcolumns()
Application.ScreenUpdating = False
Dim Tbl As Table, cel As Cell, i As Long, n As Long, fEmpty As Boolean
With ActiveDocument
For Each Tbl In .Tables
n = Tbl.Columns.Count
For i = n To 1 Step -1
fEmpty = True
For Each cel In Tbl.Columns(i).Cells
If Len(cel.Range.Text) > 2 Then
fEmpty = False
Exit For
End If
Next cel
If fEmpty = True Then Tbl.Columns(i).Delete
Next i
Next Tbl
End With
With ActiveDocument
For Each Tbl In .Tables
n = Tbl.Rows.Count
For i = n To 1 Step -1
fEmpty = True
For Each cel In Tbl.Rows(i).Cells
If Len(cel.Range.Text) > 2 Then
fEmpty = False
Exit For
End If
Next cel
If fEmpty = True Then Tbl.Rows(i).Delete
Next i
Next Tbl
End With
Set cel = Nothing: Set Tbl = Nothing
Application.ScreenUpdating = True
End Sub
Remove all empty rows and columns from tables with one click
Where Is The Eraser For Tables On Word Mac Download
Kutools for Word provides you the most convenient way to remove all empty rows and columns from tables in document. You just need to click once, and Kutools for Word' sDelete Rows/Columns utility will remove all empty rows and columns from all or selecetd tables for you quickly.
| Kutools for Word,with more than 100 handy functions, makes your jobs easier. |
After installing Kutools for Word, please do as below:(Free Download Kutools for Word Now!)
1. Click Kutools Plus > Delete Rows/Columns on the Table pane.
2. Then a dialog pops out, choose the scope that you want to remove tables from in the Look in section, then check Row option and Blank row option, or check Column option and Blank row option as you need. If you want to delete all blank rows and columns, you need to apply this operation twice.
Now a dialog pops out to remind you how many tables have been dealed with, click OK to close, and the blank rows and columns have been removed from tables.
Demo : Remove blank rows and columns from tables in word
Tip.If you want to remove blank rows from Excel sheet, the Delete Blank Rows utility of Kutools for Excel can help you.
Recommended Word Productivity Tools
Kutools For Word - More Than 100 Advanced Features For Word, Save Your 50% Time
- Complicated and repeated operations can be done one-time processing in seconds.
- Insert multiple images across folders into Word document at once.
- Merge and combine multiple Word files across folders into one with your desired order.
- Split the current document into separate documents according to heading, section break or other criteria.
- Convert files between Doc and Docx, Docx and PDF, collection of tools for common conversions and selection, and so on..
Where Is The Eraser For Tables On Word Mac Free
Where Is The Eraser For Tables On Word Mac 2017
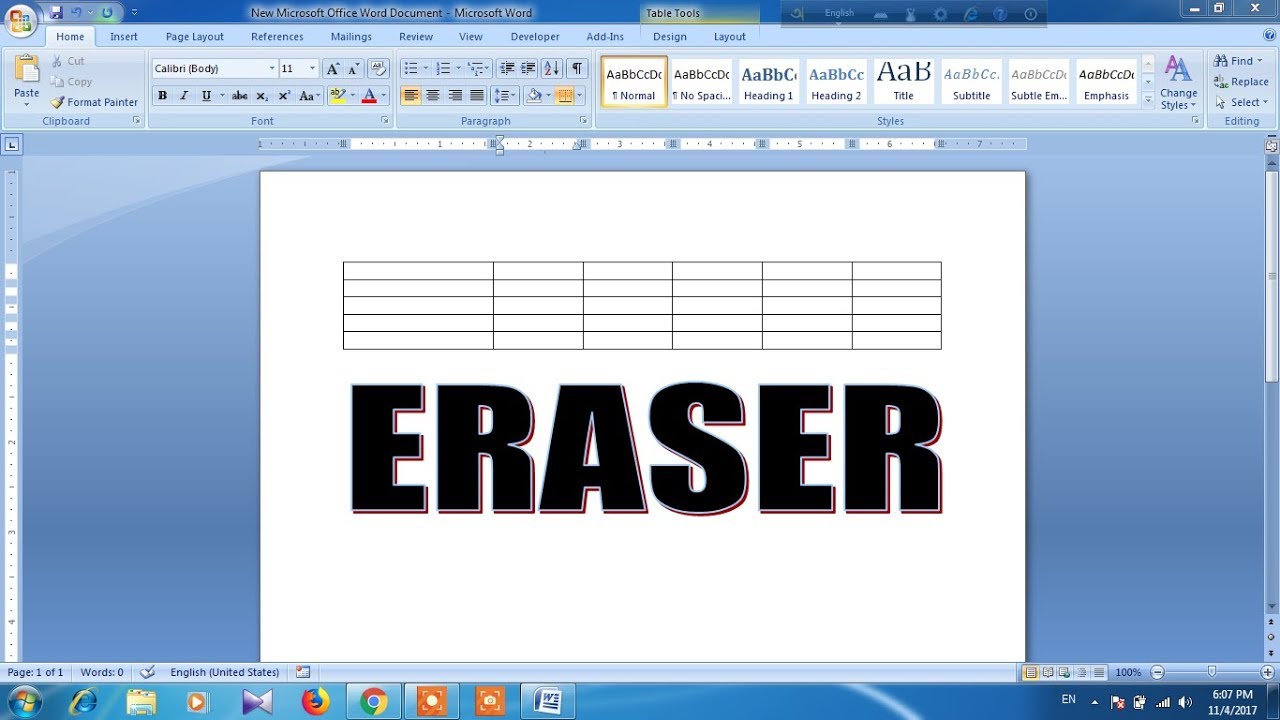
When you insert or draw a table, Word automatically adds black borders. You can change the borders or remove them. Remove all borders. Click in any cell to show the table move handle in the upper left corner of the table.
As a result, we added insert controls that appear right outside your table between two existing columns or rows. Just click on it when it appears, and a new column or row will be inserted at that location.
If you know you want more than one column or row, just select the number you want to insert and click the insert control on the edge of the selection—it's that easy.
Formatting improvements
In addition to adding new content, an important part of working with tables is getting them to look the way you want.
New table styles
The formatting of the tables in your document can have a huge impact on how polished and professional it looks. To help you pick the right design, we've changed the organization of the table styles gallery so that you can easily pick between table styles that work well for presenting lists and those that are designed for data in a grid. In addition, we refined the table styles themselves—including adding a few basic black and white styles for those times when you want the table to sit quietly in your text.
Direct formatting
While Table Styles can be a good start to formatting your table, they aren't specific to your content so you may find that you want to make a few tweaks. For example, sometimes you want to outline a specific cell, or create separate sections within a single table. From user feedback, we know the current methods have intricacies that make the process seem more complicated than it needs to be. With this in mind, we created three new features to make the experience quicker, easier, and more natural.
Border Painter
First, we created a new tool called the Border Painter that is designed to make it easy for you to apply formatting to specific borders in your table. Just choose your formatting, then with the Border Painter active, click on any table border to apply the formatting. You can also click and drag your mouse to apply the formatting to a whole line.
For those of you who have used the Draw Table tool, this is essentially the same thing except it doesn't create new cells so you can apply formatting with confidence.
Borders Gallery
Second, we now have a gallery of pre-created borders that are designed to work with the new table styles. This gallery combines border widths, colors, and sizes so you choose everything with one click. Just like table styles, they will change color if you change your theme so they always match.
Once you pick a border, we'll automatically turn on the Border Painter tool so you can go right to applying the formatting to your table.
The handiest part of this gallery is the recently used section that displays all the borders you've applied in the current session of Word. It's great when you need to reuse a few different border styles.
Border Sampler
Probably my favorite feature this release is the border sampler (located at the bottom of the Border Styles gallery). I like to think of it as an eyedropper tool for table borders – all you need to do is activate the tool then click on a table border that you want to sample. It'll capture the border's formatting and automatically switch you to the Border Painter tool so you can apply it somewhere else.
That's all folks
I hope you enjoy the new features and, more importantly, find tables in Word 2013 more enjoyable to work with. Tell us what you think in the comments below.
The Tables feature crew is excited to share all this work with you!
How to remove empty rows and columns from tables in Word?
How can you remove the all empty rows and columns from tables in Word? This tutorial will show you several ways to remove empty rows and columns from tables in Word document.
Remove all empty rows and columns from tables with one click
Manually remove all empty rows and columns from tables
Microsoft Office Word does not provide a convenient way to remove empty rows and columns, and you need to remove them by manually select each empty row and column and then delete them one by one.
Step 1: Select the empty row or empty column you want to delete. See screenshot:
Step 3: Under Table Tools, click the Layout Tab;
View and Download jcb 3CX service manual online. Backhoe Loader. 3CX compact loader pdf manual download. Also for: 214, 4cx, 214e, 215, 217. JCB 2D 2DS 3 3C 3CS 3D 700 Excavator Loader Service Repair Workshop Manual DOWNLOAD (SN: 3CX 4CX-290000 to 400000) JCB 3 Ton Excavator Workshop Service Repair Manual S/NO: 803666206 and UP JCB 300T Skid Steer Parts catalog Manual Pdf GEO300TVJB1746064 SD320/611. Can you assist, looking for electric wiring diagrams (including dash board) JCB 3CX The following numbers are legible on name plate 3CX393668/P. /4410 902837K. 5 2wheel drive model #15. Raymond stewart (Tuesday, 25 February 2020 21:21). Jcb 3cx 1989 manual. Jcb 3CX Pdf User Manuals. View online or download Jcb 3CX Service Manual.
Step 4: In the Rows & Columns group, click Delete Rows or Delete Columns.
Remove all empty rows and columns from tables by using VBA code
The Macro Function of Word provides a much more convenient way to remove all empty rows and columns from tables in document. You can remove all empty rows and columns as follows.
Step 1: Press 'Alt-F11' to open the Microsoft Visual Basic for Application window;
Step 2: Click Module on the Insert tab, copy and paste the following VBA code into the Module window;
Step 3: Then click Runbutton to apply the VBA.
The VBA code to remove all empty rows and columns from tables:
Sub DeleteEmptyTablerowsandcolumns()
Application.ScreenUpdating = False
Dim Tbl As Table, cel As Cell, i As Long, n As Long, fEmpty As Boolean
With ActiveDocument
For Each Tbl In .Tables
n = Tbl.Columns.Count
For i = n To 1 Step -1
fEmpty = True
For Each cel In Tbl.Columns(i).Cells
If Len(cel.Range.Text) > 2 Then
fEmpty = False
Exit For
End If
Next cel
If fEmpty = True Then Tbl.Columns(i).Delete
Next i
Next Tbl
End With
With ActiveDocument
For Each Tbl In .Tables
n = Tbl.Rows.Count
For i = n To 1 Step -1
fEmpty = True
For Each cel In Tbl.Rows(i).Cells
If Len(cel.Range.Text) > 2 Then
fEmpty = False
Exit For
End If
Next cel
If fEmpty = True Then Tbl.Rows(i).Delete
Next i
Next Tbl
End With
Set cel = Nothing: Set Tbl = Nothing
Application.ScreenUpdating = True
End Sub
Remove all empty rows and columns from tables with one click
Where Is The Eraser For Tables On Word Mac Download
Kutools for Word provides you the most convenient way to remove all empty rows and columns from tables in document. You just need to click once, and Kutools for Word' sDelete Rows/Columns utility will remove all empty rows and columns from all or selecetd tables for you quickly.
| Kutools for Word,with more than 100 handy functions, makes your jobs easier. |
After installing Kutools for Word, please do as below:(Free Download Kutools for Word Now!)
1. Click Kutools Plus > Delete Rows/Columns on the Table pane.
2. Then a dialog pops out, choose the scope that you want to remove tables from in the Look in section, then check Row option and Blank row option, or check Column option and Blank row option as you need. If you want to delete all blank rows and columns, you need to apply this operation twice.
Now a dialog pops out to remind you how many tables have been dealed with, click OK to close, and the blank rows and columns have been removed from tables.
Demo : Remove blank rows and columns from tables in word
Tip.If you want to remove blank rows from Excel sheet, the Delete Blank Rows utility of Kutools for Excel can help you.
Recommended Word Productivity Tools
Kutools For Word - More Than 100 Advanced Features For Word, Save Your 50% Time
- Complicated and repeated operations can be done one-time processing in seconds.
- Insert multiple images across folders into Word document at once.
- Merge and combine multiple Word files across folders into one with your desired order.
- Split the current document into separate documents according to heading, section break or other criteria.
- Convert files between Doc and Docx, Docx and PDF, collection of tools for common conversions and selection, and so on..
Where Is The Eraser For Tables On Word Mac Free
Where Is The Eraser For Tables On Word Mac 2017
- To post as a guest, your comment is unpublished.You just saved me a zillion hours of frustration, THANK YOU!
- To post as a guest, your comment is unpublished.u know you can just resize the table right? just filter and sort your data to top check how many rows have data, click table tools and the click resize and adjust the last number to whatever you need OR go to the bottom of the table the very last cell and use the tine blue triangle to drag and resize,
- To post as a guest, your comment is unpublished.Except I have multiple page document with a table with varying information in each. Furthermore, it is a merge document so different each week. I need an automated method :)
- To post as a guest, your comment is unpublished.Hi, the macro is working, BUT:
After deleting all rows, all the columns of the tables with empty rows open up very wide.
How can i fix the code so that this does not happens?
I am using Office 2016.
Thank you! - To post as a guest, your comment is unpublished.Hi All,
I am looking for function in word wherein, if I remove specific word then it should remove that row as well. - To post as a guest, your comment is unpublished.Thanks for the code, really useful.
- To post as a guest, your comment is unpublished.Is there a macro that will delete a row if only one of the cells in that row is empty or contains a zero?
- To post as a guest, your comment is unpublished.thanks for the macro, it was really helpful.
- To post as a guest, your comment is unpublished.Thanks for the macro. It worked like a charm!
- To post as a guest, your comment is unpublished.Hello developers - I have this macro which sits in a button and when clicked (the macro) removes the table directly above the button. Can this be fixed so that the macro only works once? Ie. if there are 2 tables in the document only 1 is deleted - then the macro ceases to work.. can you advise?
Sub tableDelete()
'
' tableDelete Macro
'Dim nTables As Integer
nTables = ActiveDocument.Tables.Count
ActiveDocument.Tables(nTables).Delete
'
End Sub- To post as a guest, your comment is unpublished.[quote name='Andy Harris']Hello developers - I have this macro which sits in a button and when clicked (the macro) removes the table directly above the button. Can this be fixed so that the macro only works once? Ie. if there are 2 tables in the document only 1 is deleted - then the macro ceases to work.. can you advise?
Sub tableDelete()
Dim nTables As Integer
nTables = ActiveDocument.Tables.Count
ActiveDocument.Tables(nTables).Delete
End Sub[/quote]
Please try to use this VBA to delete all tables from current document in Word.
[i]Sub tableDelete()
Dim aTable As Table
For Each aTable In ActiveDocument.Tables
aTable.Delete
Next
End Sub[/i]
